Atualizado em 13/04/2010
Provavelmente já te pediram para arrumar a bagunça que as "crianças" fazem nos ícones/painéis. Vou mostrar como "arrumar" a bagunça de maneira rápida, ou melhor, deixar como era antes da bagunça.
Eu explico, o que vou detalhar a seguir é como criar um perfil e setar os grupos para que o novo usuário tenha as mesmas permissões e grupos que o usuário primário (aquele criado durante a instalação do Linux Educacional). Isso também pode ser interpretado como restaurar um perfil, porém os dados pessoais deste perfil serão apagados, esse fato não é muito preocupante pois estamos falando de computadores não particulares, o que nos faz pensar que os dados neles contidos não são importantes.
Mãos à obra...
Logue um terminal como root (
COMO LOGAR UM TERMINAL ROOT) e lembre-se, o perfil que será apagado
não pode estar logado.
-> Apagar perfil com problema/bagunça (para a criação de um perfil novo, pule essa etapa) e sua pasta.Digite no ternimal o comando para remover perfil seguido do nome do perfil a ser removido, no exemplo usarei o perfil aluno.
# deluser aluno
# rm -r /home/aluno
(esse comando apaga os arquivos do perfil deletado, não é obrigatorio)
-> Criando novo perfilAinda no terminal digite o comando para criar perfil e o nome desejado para o novo perfil.
# adduser aluno
O sistema vai te pedir uma senha e a confirmação da mesma, forneça-lhe essa informação seguido de ENTER.

Agora ele vai solicitar 5 informações não essenciais, basta teclar o ENTER por 5 vezes sem digitar nada, o sistema então lhe pedirá que confirme as informações que você digitou, ou não, tecle "S" e novamente ENTER.

O novo perfil está pronto e com a área de trabalho limpa e organizada.
-> Registrando o novo usuário aos grupos dos recursos básicos (usado para reparar uma falha de permissão no dispositivo de som de um perfil).Primeiro vamos consultar a quais grupos o novo usuário tem acesso, com o seguinte comando, ainda no terminal:
# groups aluno
O sistema lhe retornará, provavelmente apenas o grupo com o nome do próprio usuário, como na figura abaixo.

Agora com o comando de registrar usuário em um grupo (gpasswd -a) seguido do usuário (ex. aluno) e do grupo ao qual o usuário vai ser registrado (ex. audio), fica assim:
# gpasswd -a aluno audio
O sitema retornará uma mensagem confirmando a operação

Repita o passo acima descrito com todos os grupos que você deseja adicionar. No Linux Educacional 1.0 e 2.0 os grupos básicos são: dialout, cdrom, floppy, audio, video, plugdev, powerdev e netdev, já na versão 3.0 os grupos básicos são: dialout, cdrom, floppy, audio, video, plugdev, fuse e dip.
Depois de repetir o passo acima descrito, alterando apenas o grupo, o sistema deverá exibir uma tela semelhante a mostrada abaixo. Dica, para não ter que digitar todo o comando novamente, tecle a seta direcional para cima e altere o nome do grupo com o backspace.

Caso você ache interessante registrar o usuário professor ao grupo aluno, para que ele tenha permissão de leitura e/ou acesso aos arquivos desse grupo, faça as devidas alterações ao comando descrito acima, e chegará ao seguinte comando:
# gpasswd -a professor aluno
;-)




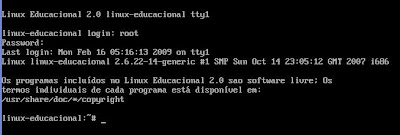





 Mas chega de papo e vamos ao que interessa.
Mas chega de papo e vamos ao que interessa.

























