Essa postagem visa ajudar que está com problemas de configuração das conexões do Linux Educacional.
Vou tratar aqui o arquivo Interfaces do diretório /etc/network/, ou seja, o arquivo que guarda as configurações das conexões.
Imagina a situação: Você configura a conexão e ela funciona normalmente, até você reiniciar o computador, depois disso é como se você não tivesse configurado nada.
Já aconteceu isso com você?
Comigo já.
Solucionei esse problema, editando o arquivo via konsole.
Para isso logue um
terminal ou konsole como root e digite:
# nano /etc/network/interfaces
O
Linux Educacional 1.0 tem por padrão as seguintes configurações:
auto lo
iface lo inet loopback
address 127.0.0.1
netmask 255.0.0.0
allow-hotplug eth0
iface eth0 inet dhcp
Traduzindo... O MEC manda por padrão a placa eth0 (cabo) configurada para receber um IP (Internet Protocol) automaticamente (DHCP) quando conectado um cabo de rede que esteja conectado a um servidor DHCP (modem ou router).
Mesmo assim às vezes você conecta o cabo e não consegue a conectividade. Isso pode acontecer porque a eth0 pode não estar habilitada.
Para solucionar, acrescente a linha auto eth0 ao final do arquivo, que ficará com as seguintes linhas:
auto lo
iface lo inet loopback
address 127.0.0.1
netmask 255.0.0.0
allow-hotplug eth0
iface eth0 inet dhcp
auto eth0
Dessa forma o sistema habilitará a placa a cada reinicialização do sistema.
O
Linux Educacional 2.0 tem por padrão as seguintes configurações:
auto lo
iface lo inet loopback
address 127.0.0.1
netmask 255.0.0.0
allow-hotplug eth0
iface eth0 inet dhcp
iface wlan0 inet dhcp
wireless-essid proinfo
wireless-key s:12345
O problema de habilitação continua, é comum encontrar escolas com máquinas com configuração padrão e roteadores configurados segundo um dos manuais que roda pela internet, que orienta a setagem da chave de segurança em qwe12.
A solução para isso é deixar a configuração do arquivo interfaces igual a do roteador, ou seja, ou altera-se o roteador para 12345 ou as máquinas para qwe12, você escolhe.
Recomendo que o arquivo da versão 2.0 tenha as seguintes linhas:
auto lo
iface lo inet loopback
address 127.0.0.1
netmask 255.0.0.0
allow-hotplug eth0
iface eth0 inet dhcp
auto eth0iface wlan0 inet dhcp
wireless-essid proinfo
wireless-key s:12345
auto wlan0Um detalhe, se na sua realidade é necessário utilizar um IP fixo (estático), você deverá alterar a seguinte linha:
iface eth0 inet
dhcppor
iface eth0 inet
staticE acrescentar as seguintes linhas com as configurações da sua rede.
# IP da máquina
address 192.168.0.200
# máscara de subrede
netmask 255.255.255.0
# roteador ou modem de acesso à internet
gateway 192.168.0.1
As linhas com sustenido (#) se adicionadas ao arquivo não irão interferir na configuração, pois o # serve justamente para comentar as linhas subsequentes.
Essas linhas podem ser aplicadas tanto na eth0 quanto na wlan0.
Importante: Para efetivar e testar as modificações é necessário reiniciar a rede, digite o seguinte comando ainda como root:
# /etc/init.d/networking restart
Espero ter ajudado
;-)


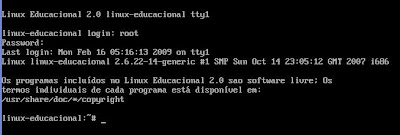





 Mas chega de papo e vamos ao que interessa.
Mas chega de papo e vamos ao que interessa.